HP Keyboard blinking LEDs or beep tones
0 comments :
तपाइलाई यो लेख कस्तो लाग्यो ? कृपया आफ्नो प्रतिकृया तलको कमेन्ट बक्समा ब्यक्त गर्नुहोला | हामीलाई सुझाब तथा सल्लाह समेत उक्त बक्समा ब्यक्त गरिदिनुहोला | धन्यबाद |
How to Install & Run Windows on a Mac with Boot Camp
 BootCamp Assistant is an application made by Apple that makes it easy to install and run Windows on a Mac. It’s not absolutely necessary to use the BootCamp Assistant however it does somewhat simply the process. It does this by automatically creating a separate partition on your hard drive and then uses that partition to run Windows on the Mac. The steps taken by BootCamp to install Windows on a Mac can also all be accomplished by using Disk Utility so we’ll go through both methods.
BootCamp Assistant is an application made by Apple that makes it easy to install and run Windows on a Mac. It’s not absolutely necessary to use the BootCamp Assistant however it does somewhat simply the process. It does this by automatically creating a separate partition on your hard drive and then uses that partition to run Windows on the Mac. The steps taken by BootCamp to install Windows on a Mac can also all be accomplished by using Disk Utility so we’ll go through both methods.
Understanding the Basics

Preparing your Hard Drive with BootCamp

Installing Windows on a Mac

Install Windows on a Mac without BootCamp
0 comments :
तपाइलाई यो लेख कस्तो लाग्यो ? कृपया आफ्नो प्रतिकृया तलको कमेन्ट बक्समा ब्यक्त गर्नुहोला | हामीलाई सुझाब तथा सल्लाह समेत उक्त बक्समा ब्यक्त गरिदिनुहोला | धन्यबाद |
CQ62-G62DAAX3MB16A1.rar
0 comments :
तपाइलाई यो लेख कस्तो लाग्यो ? कृपया आफ्नो प्रतिकृया तलको कमेन्ट बक्समा ब्यक्त गर्नुहोला | हामीलाई सुझाब तथा सल्लाह समेत उक्त बक्समा ब्यक्त गरिदिनुहोला | धन्यबाद |
Esonic G41CEL2
2 comments :
तपाइलाई यो लेख कस्तो लाग्यो ? कृपया आफ्नो प्रतिकृया तलको कमेन्ट बक्समा ब्यक्त गर्नुहोला | हामीलाई सुझाब तथा सल्लाह समेत उक्त बक्समा ब्यक्त गरिदिनुहोला | धन्यबाद |
How to change Windows 10 Password
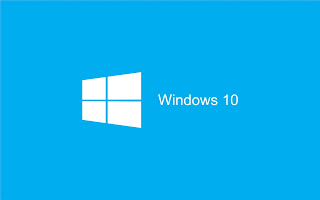 First, start by booting your Windows 10 installation into the setup by changing the boot order in your BIOS to take priority with the CD, or use the ISO as a startup disk instead.
First, start by booting your Windows 10 installation into the setup by changing the boot order in your BIOS to take priority with the CD, or use the ISO as a startup disk instead.
move d:\windows\system32\utilman.exe d:\windows\system32\utilman.exe.bakcopy d:\windows\system32\cmd.exe d:\windows\system32\utilman.exe


net user <username> /addnet localgroup administrators <username> /add









1 comments :
तपाइलाई यो लेख कस्तो लाग्यो ? कृपया आफ्नो प्रतिकृया तलको कमेन्ट बक्समा ब्यक्त गर्नुहोला | हामीलाई सुझाब तथा सल्लाह समेत उक्त बक्समा ब्यक्त गरिदिनुहोला | धन्यबाद |
(NME) Laptop Repair
Tebahal-22, Newroad, Kathmandu, Nepal
Phone: +977-01-4244363, +977-9851247410
Web: www.nme.com.np
| ||||||||||||||
0 comments :
तपाइलाई यो लेख कस्तो लाग्यो ? कृपया आफ्नो प्रतिकृया तलको कमेन्ट बक्समा ब्यक्त गर्नुहोला | हामीलाई सुझाब तथा सल्लाह समेत उक्त बक्समा ब्यक्त गरिदिनुहोला | धन्यबाद |
- Complete IT Services Company.
- Located in Pyuthan,Ktm, Nepal with global customer base
- Core competency in Network Solutions, System Integration and Hardware Solutions.
- Provider of IT Solutions for SMEs.
- Provider of Manpower solutions to our clients.
- Provider of Software solutions to our clients.
SALIENT FEATURES:
ADMISSION AND ELIGIBILITY:
NOTICE OF ADMISSION:
STUDY MATERIALS:
PROJECT FIELD WORK:
MISSION:
Leading computer course provider with only one of its kind and up-to-dated curriculum of certification program from NME. Ultimate destination for technical graduates.Training will be provided by most experienced incorrigible and qualified facilities. Intensive and scientific methodologies in teaching. Scholarship facilities for deserving genius and disadvantaged student Enhancing the knowledge of versatile technology of computer course such as data siring designing0 comments :
तपाइलाई यो लेख कस्तो लाग्यो ? कृपया आफ्नो प्रतिकृया तलको कमेन्ट बक्समा ब्यक्त गर्नुहोला | हामीलाई सुझाब तथा सल्लाह समेत उक्त बक्समा ब्यक्त गरिदिनुहोला | धन्यबाद |











 Hi! This is me.
Hi! This is me.
0 comments :
तपाइलाई यो लेख कस्तो लाग्यो ? कृपया आफ्नो प्रतिकृया तलको कमेन्ट बक्समा ब्यक्त गर्नुहोला | हामीलाई सुझाब तथा सल्लाह समेत उक्त बक्समा ब्यक्त गरिदिनुहोला | धन्यबाद |